WordPress5.5に更新したのは間違いだった。
今日も新しい記事を書くかと考えてワードプレスのダッシュボードを開いた自分。そこにワードプレスの更新のお知らせが来ていたので何も考えずに更新した。しかしそれが全ての間違いだったのです。
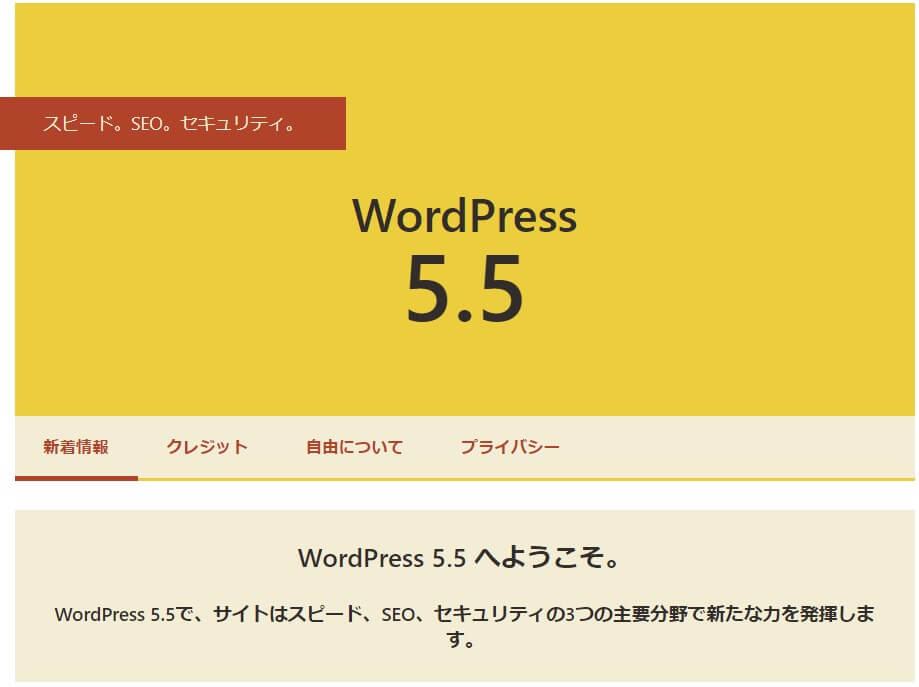
WordPressを更新して、さて記事を書くかと新規追加をクリックすると何故か記事投稿画面がこうなってしまった。
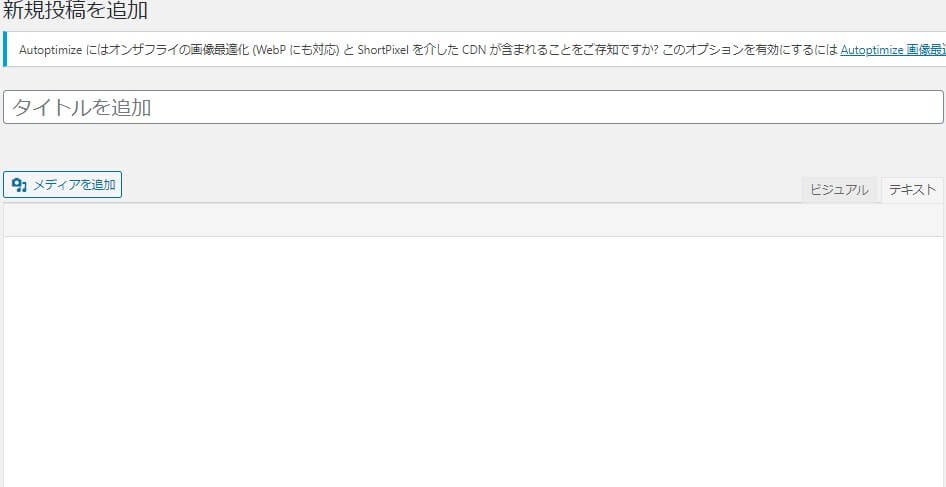
私はWordPressでクラシックエディタを使っている。なぜなら直接HTMLのタグが見える状態で記事を書いた方が自分の中ではより直感的でわかりやすいからだ。グーテンベルクエディタはいちいちブロックを作らされるのが面倒だし、タグボタンが無いので使いづらい。
そしてクラシックエディターを使っている場合記事投稿画面はこうなっているはずなのだ。
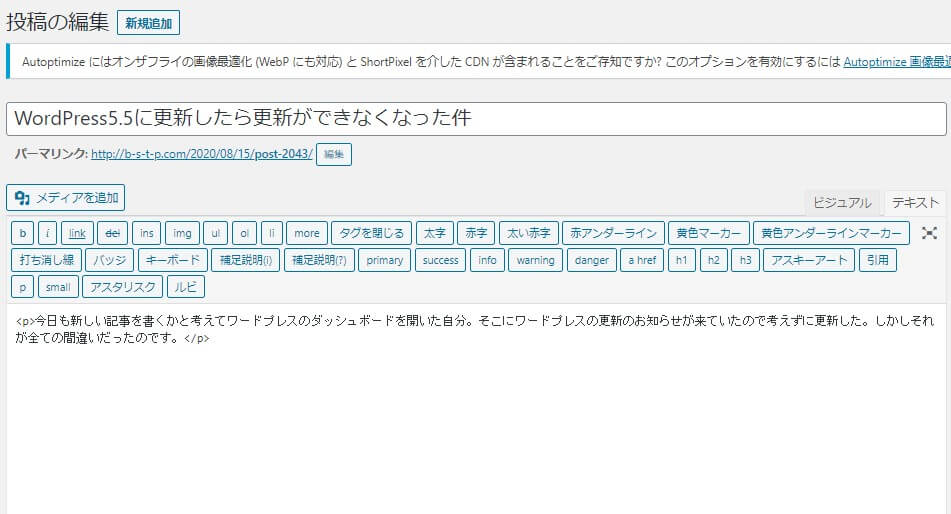
あるはずのタグボタンがなくなり、テキストエディタとビジュアルエディタとの切り替えもできない。まともに記事を書けなくさせられたわけだ。
「WP Downgrade | Specific Core Version」でダウングレードしようとするもそれも一苦労
やってられないのでダウングレードすることにした。FTPソフトを使わないで簡単かつ安全にダウングレードするには「WP Downgrade | Specific Core Version」というプラグインを使えばいいらしい。
だがこれの導入にもひと手間かけさせられた。本来ならプラグイン→新規追加→検索→インストールでできるはずのことが、検索しても出てこないのである。これもダウングレードしたら通常に戻ったのでWordPress5.5のせいだ。
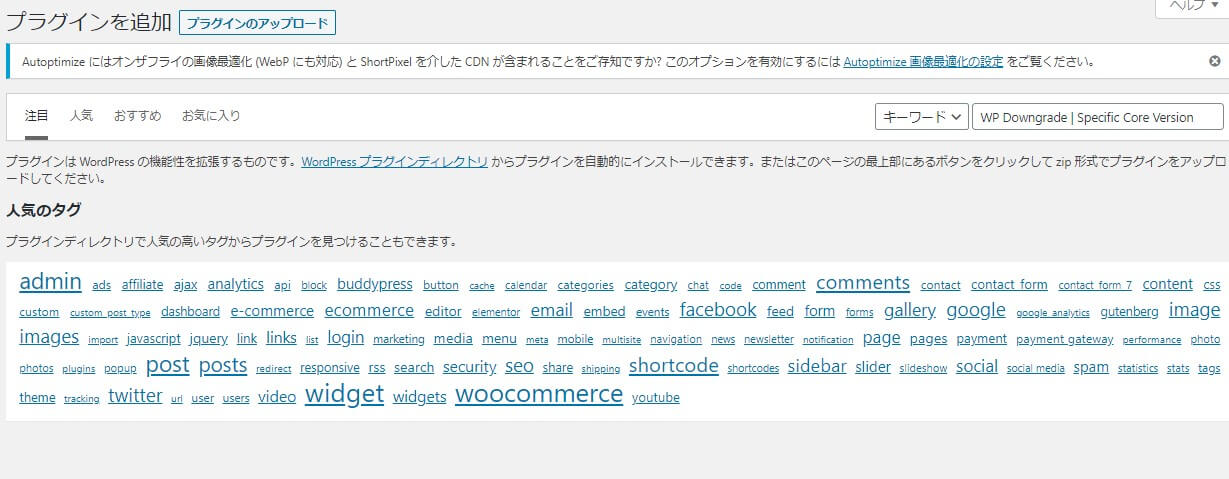
このように検索欄にキーワードを入れても何も出てこない。
しょうがないのでWP Downgradeのサイトから直接ZIPファイルを落とし、ドラッグアンドドロップで追加することに。
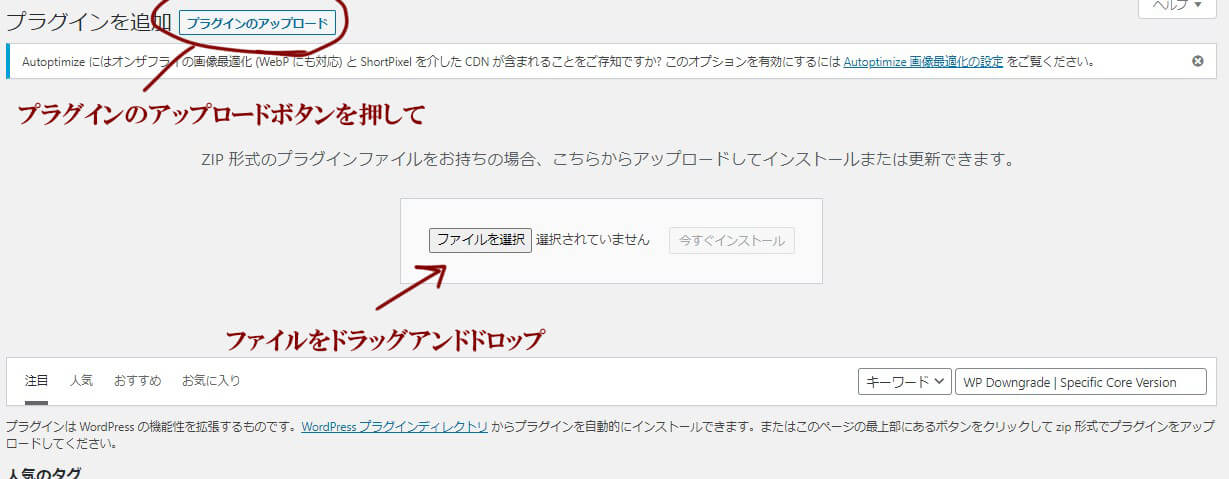
WP Downgrade | Specific Core Versionの使い方
「WP Downgrade | Specific Core Version」の使い方はカンタン。
プラグイン画面から「WP Downgrade | Specific Core Version」のsettings画面を開いて、「WordPress Target Version」の欄に過去のバージョン数字を入れ、「設定を保存」し、「Up-/Downgrade core」ボタンをクリック。
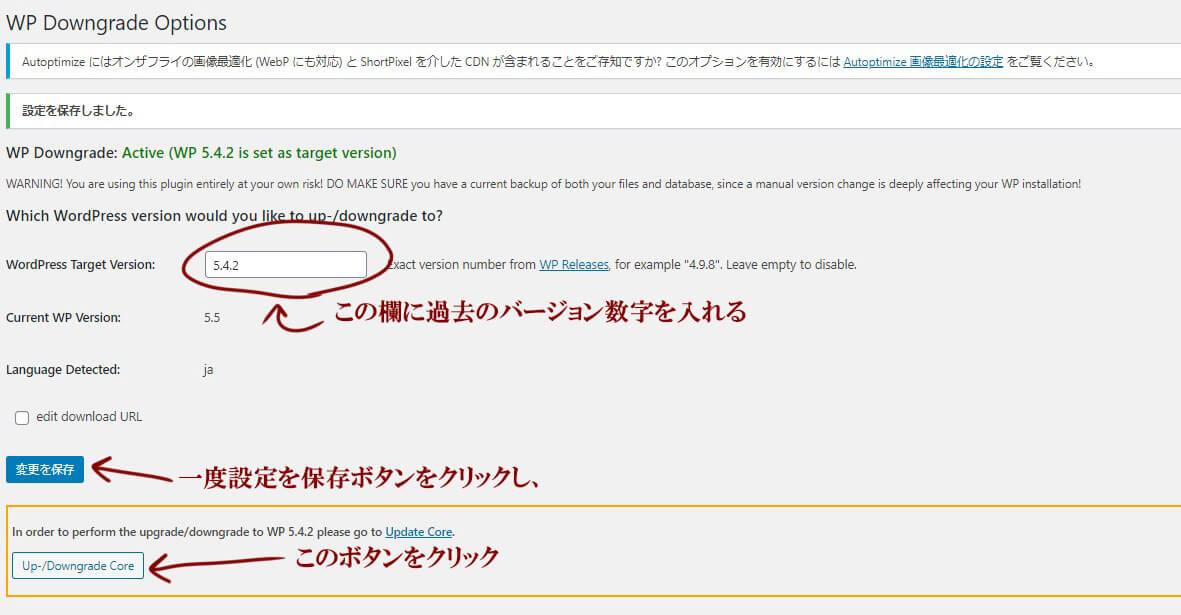
後は再インストールボタンをクリックすればダウングレードは完了。
*
以上の手順で元通りの投稿画面を取り戻すことができた。
何も考えずPCなりアプリなりを更新してはいけないというのはよく言われているし、何度かやられたことがあるがWordPressでも食らってしまった。ただ全ての人にこういう不具合が出ているわけではないようだが。この機会に気軽にダウングレードできる方法を知れただけでも良かったとする。